파이썬으로 코딩을 했는데, 이 .py 파일을 윈도우에서 원하는 시간대에 자동으로 실행되게끔 자동화시키려면 어떻게 해야 할까? 그 방법은 '작업스케줄러'를 사용하면 된다. 이 걸 사용해서 파이썬 파일을 자동화시키는 방법 3가지에 대해서 알아보겠다.
우선 원하는 주기마다 실행시킬 .py 파일을 만들었다면 다음 순서를 따라 해보자.
1. 작업스케줄러 실행

실행시키면 다음과 같은 화면이 뜨는데, 여기서 '작업 만들기...'를 클릭한다.
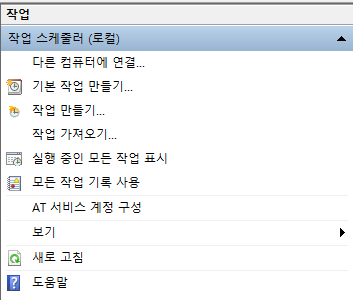
2. '일반' 메뉴 세팅
'일반' 메뉴에서 세팅해야 할 건 3가지다.
- 쉽게 알아볼 수 있는 '이름' 설정
- 작업을 실행할 때 사용할 사용자 계정 -> Administrators로 변경
- '가장 높은 수준의 권한으로 실행' 체크
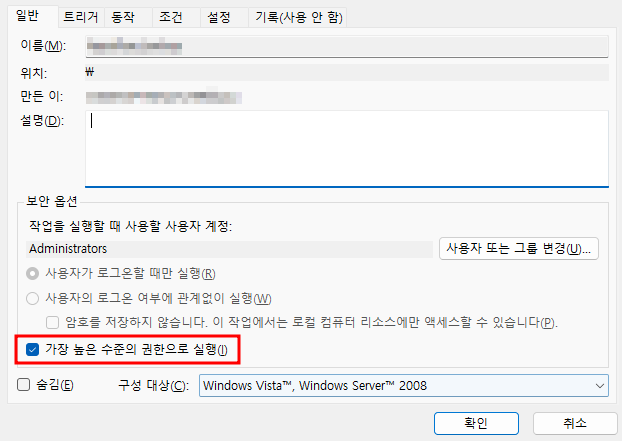
작업을 실행할 때 사용할 사용자 계정을 Administrators로 변경하는 방법은 다음과 같다.
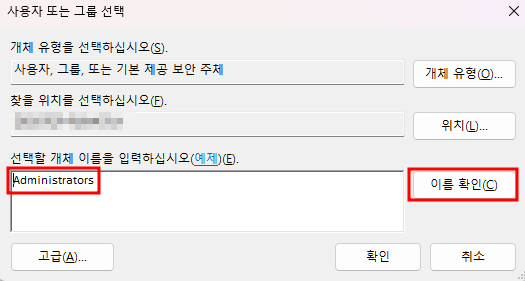
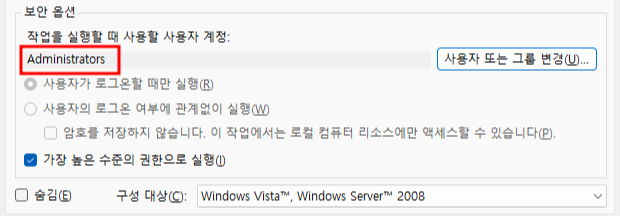
3. 트리거 설정

2번째 메뉴인 트리거에서 원하는 주기를 설정할 수 있다. 매주 월요일 오후 9시 40분마다 실행되게끔 하고 싶다고 하면, 위와 같이 설정하면 된다. '사용'이 체크되어있지 않다면, 체크하도록 하자.
4. 동작 설정
4-1. .py 파일로 자동화
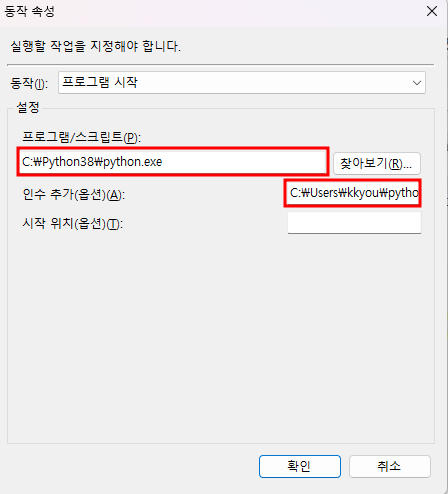
첫 번째 자동화 방법은 .py 파일을 바로 자동화시키는 방법이다. 3번까지는 3가지 방법 모두 동일하게 설정을 해주면 된다. 만약 .py 파일을 자동화시키고 싶다고 하면, 위와 같이 설정을 해주어야 한다. 프로그램/스크립트 부분에 python.exe의 경로와 파일 명을 작성해 주거나 pythonw.exe의 경로와 파일 명을 작성해주어야 한다.(pythonw.exe는 명령 프롬프트가 뜨지 않고 실행되는 방식)
인수 추가(옵션) 부분에는 .py 파일의 경로와 파일명을 작성해 주면 된다. 여기까지 됐으면, 확인 버튼을 누르고 작업스케줄러 메인 화면에서 내가 만든 스케줄러를 오른쪽 마우스 클릭 후, '실행'을 눌러보자. 그러면 파이썬 파일이 실행되는 걸 확인할 수 있다.
4-2. .exe파일로 배포해서 자동화
4-1번처럼 했는데, 만약 실행이 안된다고 하면 2번째 방법을 시도해 보자. 그 방법은 .py파일을 .exe파일로 배포해서 자동화시키는 방법이다. .exe파일의 특징은 아이콘을 더블클릭하면 일반 프로그램처럼 바로 실행이 된다는 점이다.
.exe파일로 배포하는 방법은 다음과 같다.
- 터미널에서 pip install pyinstaller을 입력해서 먼저 모듈을 설치해 준다.
- 터미널에서 pyinstaller {파일명.py}을 입력해서 배포한다.
이렇게 하면, .dist 폴더에 .exe 파일이 생성된 걸 알 수 있다. 이제 다시 '동작' 메뉴로 들어가서 다음과 같이 설정해 준다.

'프로그램/스크립트'에는 .exe파일의 경로와 파일명을 입력해 주고, '시작 위치(옵션)'에는 .exe파일을 경로를 입력해 준다. 이제 다시 확인을 누르고 실행을 시켜보자.
4-3. .bat 파일로 자동화
만약 2번도 실행했더니 안된다고 하면, .bat 파일로 자동화를 시킬 수도 있다. 대신 이 방법을 쓰면, 명령 프롬프트가 화면에 뜬다는 단점이 있다.
방법은 간단하다. 메모장 또는 VSCode 등에서 다음과 같이 실행시킬 .py 파일을 입력한다.
python {파일명.py}
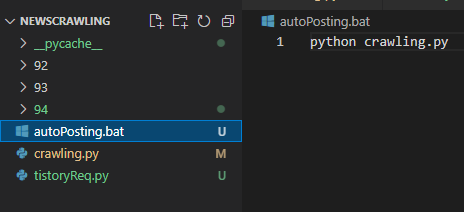
그다음 원하는 {파일명.bat}으로 저장하면 끝이다. 이제 다시 작업스케줄러의 '동작' 메뉴에 들어가서 다음과 같이 설정해 주면 끝난다.

'프로그램/스크립트' 부분에 .bat 파일명을 입력해 주고, '시작 위치(옵션)'에 .bat 파일의 위치를 입력해 주면 된다. 이후 확인을 누르고 다시 실행을 시켜보자.
여기까지 윈도우 작업스케줄러로 파이썬 파일 자동화시키는 방법 3가지 방법에 대해서 알아보았다.
'파이썬' 카테고리의 다른 글
| [Python] Pandas : Dataframe 함수 - replace() (0) | 2024.06.09 |
|---|---|
| BeautifulSoup을 이용한 정적 크롤링 개념 정리 및 실습 (0) | 2024.03.15 |
| 퍼스트파티 DB → 파이썬 → 구글 시트 → 슬랙 연결 자동화 방법 (3) | 2024.02.03 |
| 파이썬 웹 크롤링 환경세팅(VScode, miniconda, selenium) 및 예시코드 (0) | 2023.12.10 |
| [프로그래머스] 진료순서 정하기 - 파이썬(index함수) (0) | 2023.06.15 |




댓글