100% 누적 바 그래프를 어떻게 하면 손쉽게 그릴 수 있을까요? 구글 스프레드시트의 SPARKLINE 함수를 사용하면, 아주 간단하게 그래프를 그릴 수 있습니다.
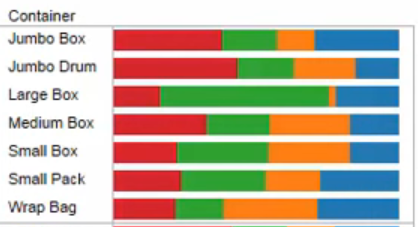
위 이미지는 태블로를 통해 표현된 100% 누적 바 차트입니다. 이러한 유료 프로그램을 사용하지 않고, 아래와 같은 표를 이용해서 100% 누적 바 차트를 그리려면 어떻게 해야 할까요?
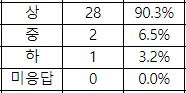
2가지 방법이 있습니다. 첫 번째, 차트를 삽입한다. 두 번째, 함수를 활용한다. 차트 삽입하는 방법은 메뉴 -> 삽입 -> 차트를 클릭하면 쉽게 삽입을 할 수 있으니 오늘은 보다 생소하고, 간편한 방법인 Sparkline 함수를 이용해서 그래프 그리는 방법을 알아보겠습니다.
SPARKLINE 함수로 그릴 수 있는 그래프 종류
SPARKLINE(데이터, [옵션])
함수의 형태는 데이터와 옵션을 넣으면 되는 형태입니다. 옵션을 넣지 않으면, 기본적으로 line 차트가 그려집니다. 옵션으로 사용할 수 있는 그래프 종류는 크게 4가지입니다.
- Line chart : 라인 그래프
- Bar chart : 100% 누적 바 그래프
- Column chart : 막대 그래프
- Winloss cahrt : 양수인지 음수인지를 구분해 주는 그래프(ex. 주식 차트)
한계점은 2개 이상의 열로 그래프를 그리 수 없다는 점입니다. 또한, 텍스트를 삽입할 수 없기 때문에 이러한 작업이 필요할 시에는 그래프 삽입 도구를 이용하는 것이 적절한 방법입니다.
구글 스프레드시트 Sparkline 함수로 100% 누적 바 그래프 그리기
=SPARKLINE(F3:F6, {"charttype", "bar"})이렇게 데이터 범위와 차트의 종류를 선택하면 구글 스프레드시트가 자동으로 계산하여 아래 이미지와 같이 100% 누적바 차트를 그려줍니다.

이때, 색깔을 지정하려면 어떻게 해야 할까요?
=SPARKLINE(F3:F6, {"charttype", "bar";"color1", "black"; "color2", "gray"; "color3", "lightgray"; "color4", "white"})
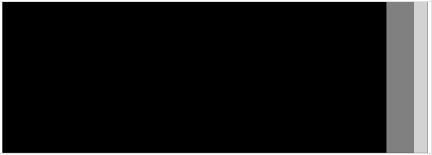
짜잔! 이렇게 색깔을 커스터마이징도 할 수 있습니다. color1, color2 이런 식으로 컬러를 하나하나 지정할 수도 있고, max값과 min값을 따로 지정해 줄 수도 있습니다. 자세한 내용은 구글 문서 편집기 도움말을 참고해 보세요!
여기까지 구글 스프레드시트 SPARKLINE 함수를 이용한 100% 누적바 그리기 방법에 대해서 알아보았습니다 :) 이제 입문하시는 분들이라면, 우선 핵심이 되는 함수들이 있으니, 그러한 함수들부터 차근차근 익혀보시는 걸 추천드립니다. 또한, 직접 그래프를 그리기 어려울 때, 외주 맡길 수 있는 곳에서 전문가의 도움을 받는 것도 추천드립니다.
구글 스프레드시트 핵심 함수 모음
- 구글 스프레드시트 데이터 분석 핵심 함수 5가지
- ARRAYFORMULA
- VLOOKUP
- FILTER
- QUERY
- IMPORTRANGE
'데이터분석 > 구글 스프레드시트' 카테고리의 다른 글
| 앱시트 + 구글 스프레드시트로 개인용 앱 만들기 1시간 컷 (0) | 2023.11.06 |
|---|---|
| 구글 스프레드시트 데이터 분석 핵심 함수 5가지 (0) | 2023.08.27 |


댓글